
Use Apple Configurator 2 Automator Actions Automator comes preinstalled with. Now the home screen should use the new image as should the lock screen. Reference 13.6 Automate Device Management You can use Automator and the.
USING APPLE CONFIGURATOR 2 INSTALL
The device will install the new wallpaper (note that devices will need to be plugged in and have be unlocked to install these new options). If not on a data connection, as soon as the 'Hello' screen appears, quickly run through the setup assistant to add the device to add the device to WiFi. To do so, use the “Custom Text…” button at the bottom of the screen and enter the text you’d like the lock screen to display when waking a device up (before you enter the passcode on the device). Click next through all subsequent windows and finally click prepare.
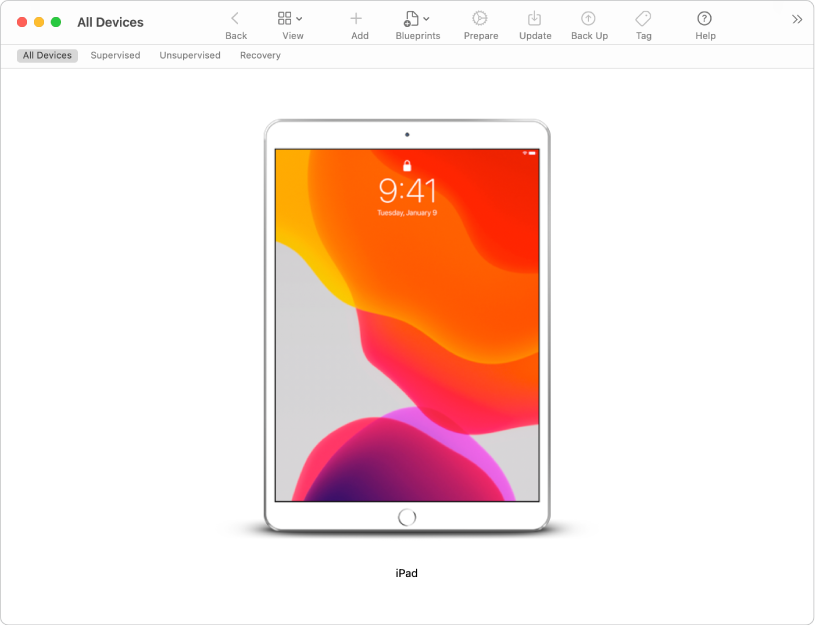
You can also set lock screen text from Apple Configurator 2. Once you have chosen the appropriate images, click on the Apply button. When prompted, use the Choose image… button to set the Lock Screen (the screen that is displayed when the device is locked) and the Home Screen (the background behind all your icons on each screen of the iPhone or iPad). Then right-click on the device, choose the Modify menu and then Wallpapers… from the Modify menu. EVgo public charging is available for use at 850+ stations in more than 30. Once saved to the Apple Configurator machine, open Apple Configurator 2 and plug a device in. Also hand tip in apple configurator 2 you can use the same method in this article to move WHOLE SCREENS such a time saver (just click and hold the screen devide lines) on the modify layout. Receive two years of unlimited charging sessions at EVgo public charging stations.
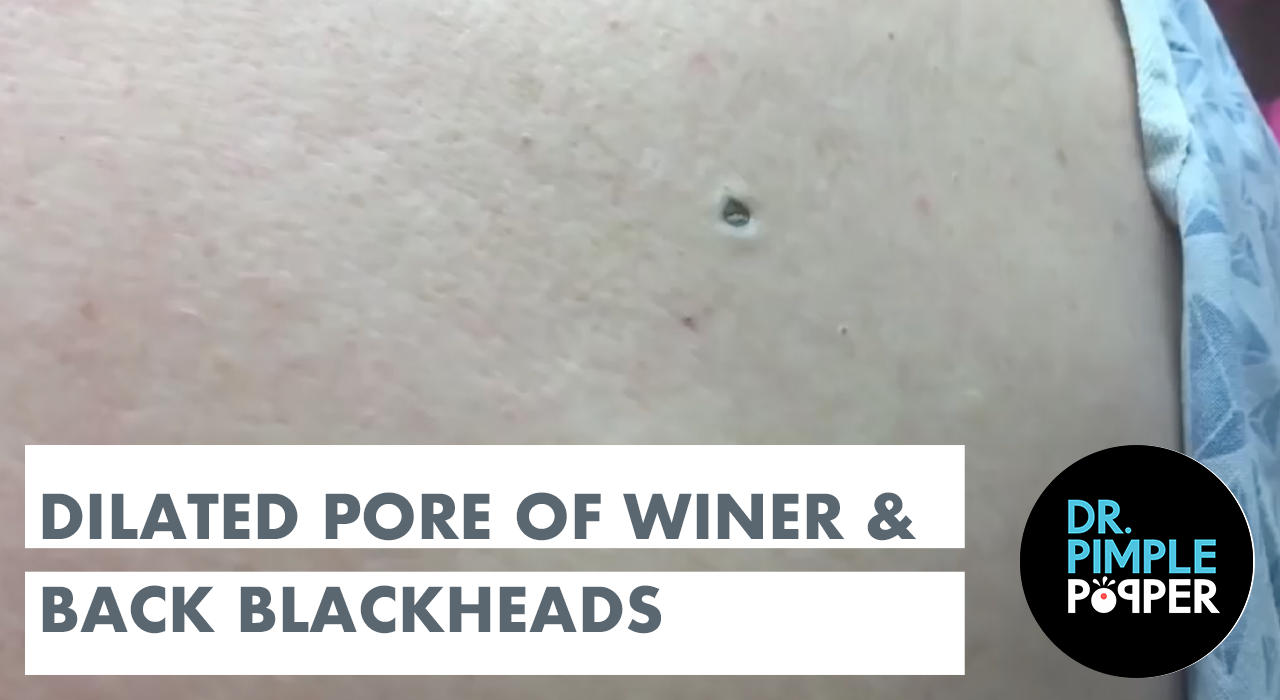
To use Apple Configurator 2 to set a wallpaper on a supervised iPhone or iPad, first save the image or images lo call on an iOS device.
USING APPLE CONFIGURATOR 2 TV
If you already use Automated Device Enrollment and want to supervise mobile devices that were purchased outside of your Apple deployment account, this workflow allows you to enroll any iPad, iPhone, or Apple TV with Automated Device Enrollment, and then with. Beginning with Apple Configurator 2.5, you can add mobile devices to your Apple deployment account regardless of where they were purchased. Supervision can be implemented via Apple’s Device Enrollment Program (DEP for short), but DEP will require MDM to implement supervision, and with a device enrolled and supervised via MDM, you’ll need to use the MDM to set the wallpaper. Using Apple Configurator 2.5 or Later to Prepare Mobile Devices for Automated Device Enrollment. You can set a wallpaper on both the home screen and lock screen of a supervised iOS device. As mentioned, the device will need to be supervised.


 0 kommentar(er)
0 kommentar(er)
